サウンドカード CREATIVE SoundBlaster Audigy を Windows10 32bit にインストール
2017/04/21

サウンドカード CREATIVE SoundBlaster Audigy(1)のドライバーをWindows10にインストール
WindowsVista以降ゲームポートがサポートされていない。
よって、最近のサウンドカードにはゲームポートがないのだ。
どうしてもゲームポートを使用したい場合は、ゲームポート>USB変換ケーブル(または装置)を使用するか、古いサウンドカードを使用しなくてはならない。
とはいえ、古いサウンドカードは新しいOSへの対応はしていなかったりする。
この投稿は、それをなんとかWindows10で動かそうという内容のものだ。
Microsoft SideWinder Force Feedback シリーズ (ゲームポート版)を接続する場合、サウンドカードはSoundBlasterと完全互換でなくてはいけないらしいので注意。ジョイスティックインターフェースと外部MIDIインターフェースを兼ねたポートを持つサウンドカードを用意すること。
前回の投稿で、Windows10(Ver.1703)をクリーンインストールすると、自動的にAudigyのドライバーが適用された事を書いた。
今回は、既にWindows10 32bitを運用している状態でAudigyをインストールした時の事を投稿する。
<注意>環境によっては、システムに重大な不具合が出る場合があるので、システムやデータのバックアップを忘れずに。
日常、メインで使用しているようなPCで行うことはおすすめしない。自己責任でどうぞ。
また、サウンドカードによりグラフィックカードを経由したHDMIでの映像と音声の同時出力が出来なくなる。簡単に言えば、テレビやスピーカー内臓のモニターから音が出なくなり、別途スピーカーかヘッドフォン等が必要になる。
システム環境
とりあえず、今回のインストールに際し関連がありそうな部分だけ抜粋
- マザーボード:GIGABYTE GA-P35-DS3R
- CPU:Core2Quad Q6600
- メモリ:4GB
- グラフィック:Geforce8600GTS
- OS:Windows10 (32bit)
Audigyを取り付けるにあたり、PCIスロットが無くては話にならない。
私は、上記のような使用する機会がほぼ無い古いPCに取り付けた。
サウンドカード取り付け準備と注意事項
作業前に準備しておくもの
有志によるSoundBlasterAudigyシリーズ用のドライバー
![]() Daniel K氏によるもの。もはや神。
Daniel K氏によるもの。もはや神。
SoundBlaster X-Fi シリーズのドライバも有り。
ゲームポートを使用するコントローラー等を使用する場合は、こちらを用意しておくと良いかも。
Gameport_Win 7 & Vista
こちらも有志によるもの。
有志の皆様には感謝しかありません。
インストール準備 オンボードサウンドを停止させる
オンボードサウンドを使用している場合、念のためBIOSで停止させておく。
今回使用したGA-P35-DS3Rでの手順は以下の通り。
- 電源投入してすぐ「Delete」キー連打
- BIOS画面で「Integrated Peripherals」を選択
- Integrated Peripherals画面で「Azalia Codec」を「Disabled」に変更
- F10キーを押す
- 「SAVE to CMOS and EXIT (Y/N)?」と表示されるので「Y」を選択してEnterキーを押す
- システムが再起動しWindowsが立ち上がったら、通常通りシャットダウンする。
サウンドカード取り付け
PCIスロットに取り付けるのだが、スロットにより正常動作しない場合がある。
私の環境ではPCIスロット1に取り付けた時、システム起動時にブルースクリーンが出たのでPCIスロット2に付け替えた。

ドライバーのインストール
取り付けが完了したらPCの電源を投入しシステム起動。
当然だが管理者としてログイン。
デバイスマネージャーを確認
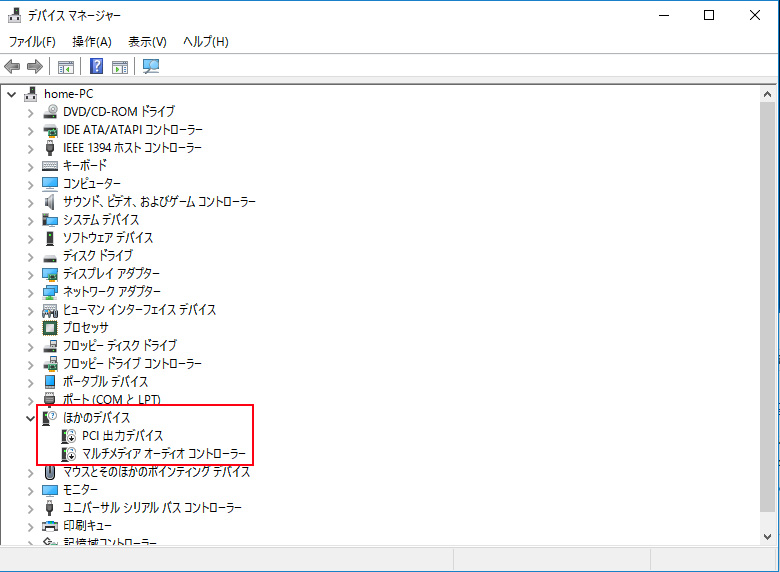
上の画像のように「?」マークの付いたデバイスが表示されているはず。
確認したらデバイスマネージャーを一旦閉じる。
準備した Audigy_SupportPack_6.2 を任意の場所に展開。
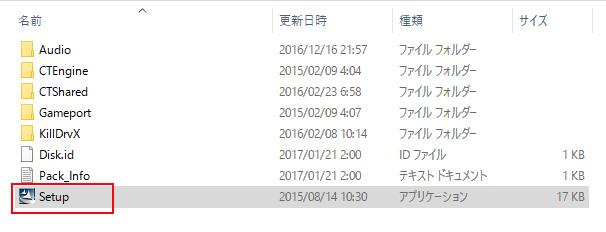 展開したファイルの中に「Setup」があるので、ダブルクリックしてセットアップ開始。
展開したファイルの中に「Setup」があるので、ダブルクリックしてセットアップ開始。
画面の指示に従って設定していく。
情報として・・・
Audigy_SupportPack_6.2 (それ以前のバージョンも含む)において、「グラフィックイコライザー」と「スピーカー設定」のアプリケーションは、起動できるものの終了時にクラッシュする。
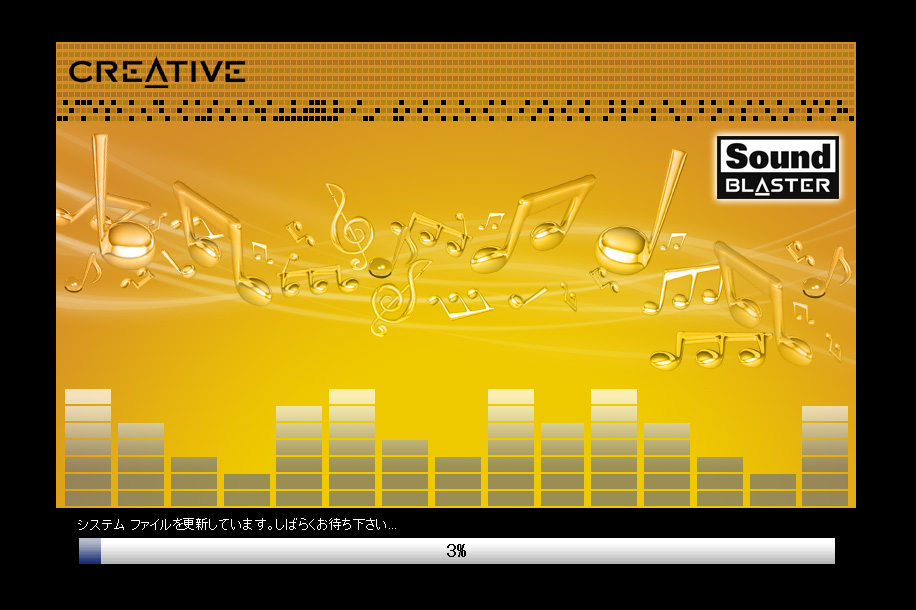 インストールが開始されたら画面に従い、インストールをしっかり完了させる。
インストールが開始されたら画面に従い、インストールをしっかり完了させる。
再起動を促すと思うので、再起動。
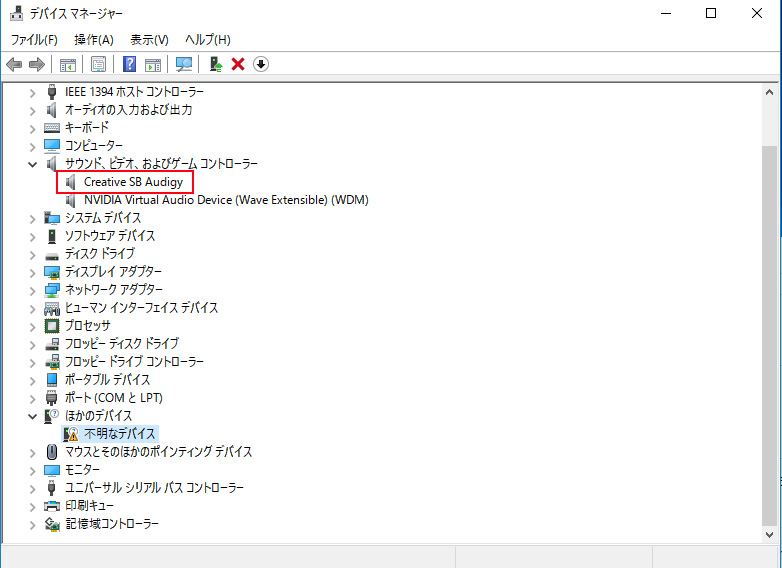 再起動後デバイスマネージャーを確認すると「サウンド、ビデオ、およびゲームコントローラー」の中にサウンドカードが登録されている。
再起動後デバイスマネージャーを確認すると「サウンド、ビデオ、およびゲームコントローラー」の中にサウンドカードが登録されている。
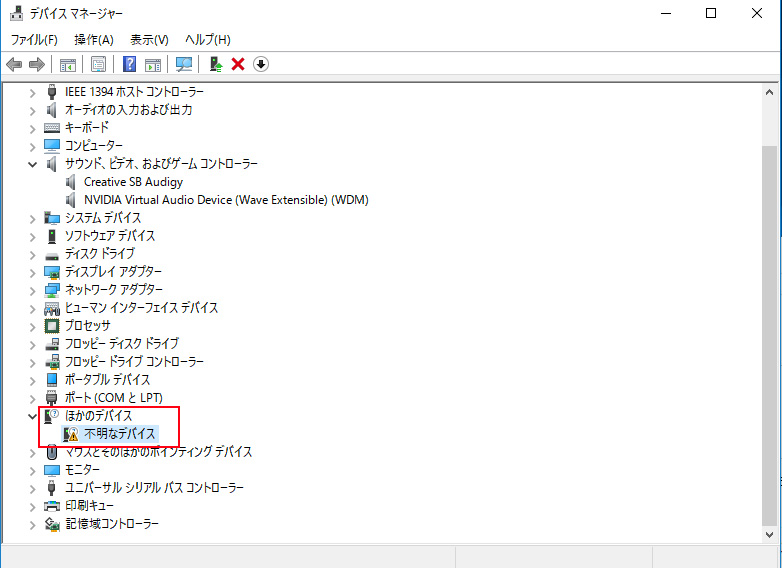 「不明なデバイス」のドライバーインストール。
「不明なデバイス」のドライバーインストール。
「不明なデバイス」を右クリックして「ドライバーの更新」を選択。
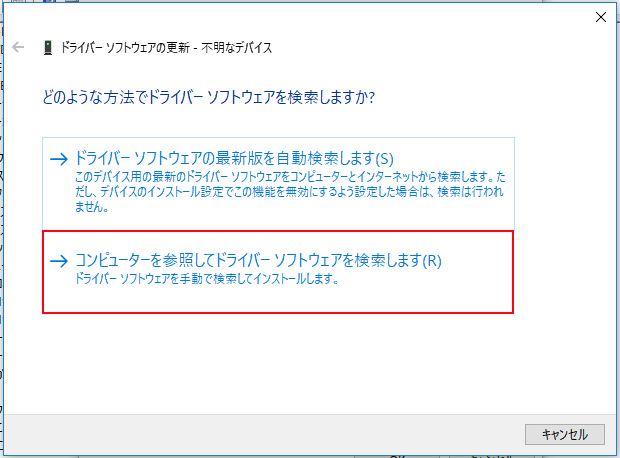 「→コンピューターを参照してドライバーソフトウェアを検索します(R)」を選択。
「→コンピューターを参照してドライバーソフトウェアを検索します(R)」を選択。
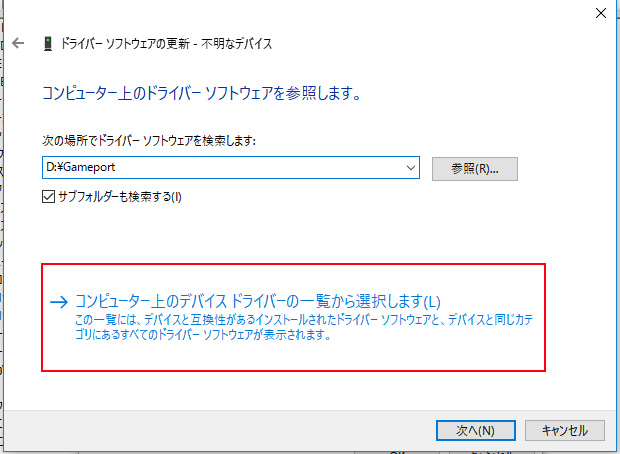 「→コンピューター上のデバイスドライバーの一覧から選択します(L)」を選択。
「→コンピューター上のデバイスドライバーの一覧から選択します(L)」を選択。
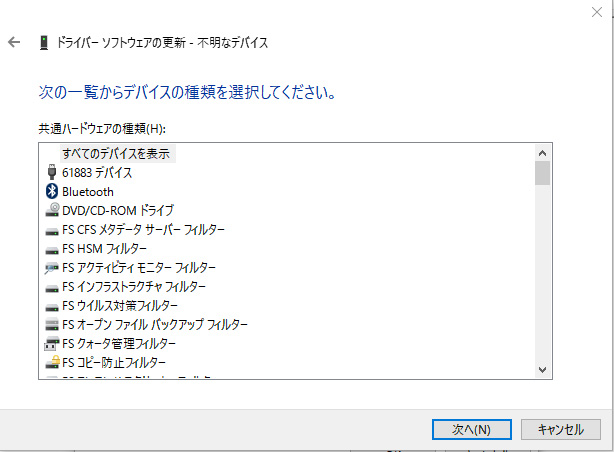 一覧の中から「サウンド、ビデオ、およびゲームコントローラー」を選択。
一覧の中から「サウンド、ビデオ、およびゲームコントローラー」を選択。
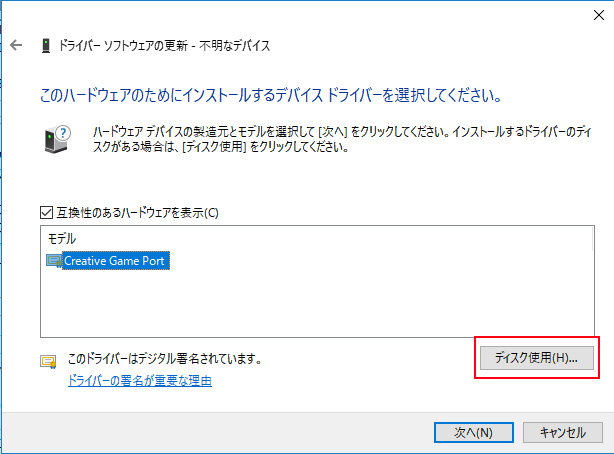 「ディスク使用」をクリック。
「ディスク使用」をクリック。
「参照」を押して先程展開した「Audigy_SupportPack_6.2」の中にあるctgame2k.infを指定。
(Audigy_SupportPack_6.2 > Gameport > ctgame2k.inf)
「OK」をクリック。
「互換性のあるハードウェアを表示」の中の「Creative Game Port」を選択して「次へ」をクリック。
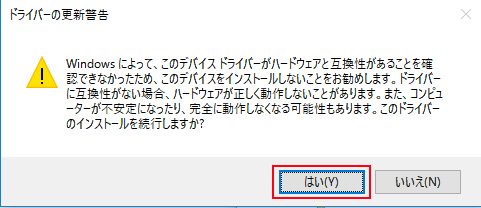 この画面が出たら「はい」をクリック。
この画面が出たら「はい」をクリック。
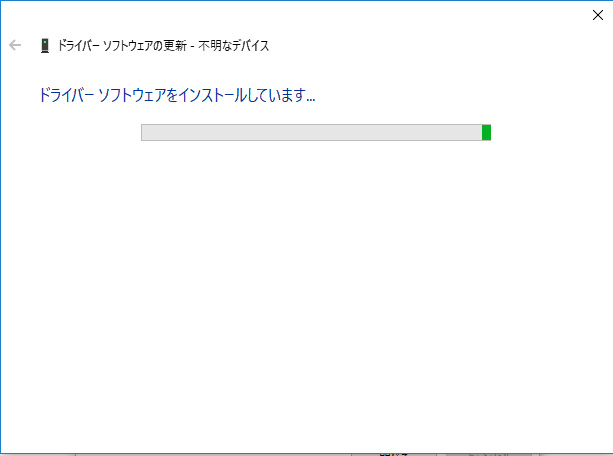 ドライバーのインストール開始。
ドライバーのインストール開始。
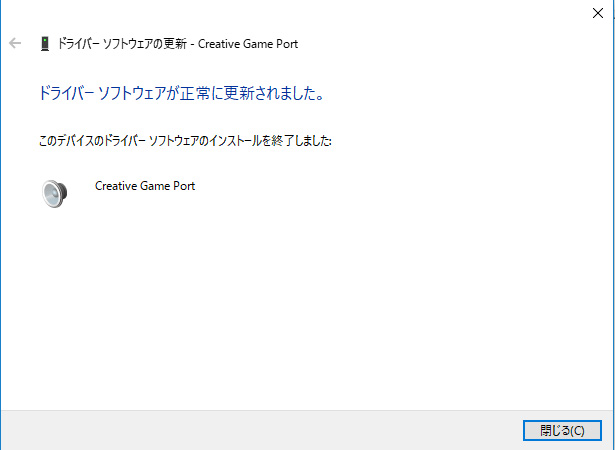 インストール完了。
インストール完了。
「閉じる」をクリック。
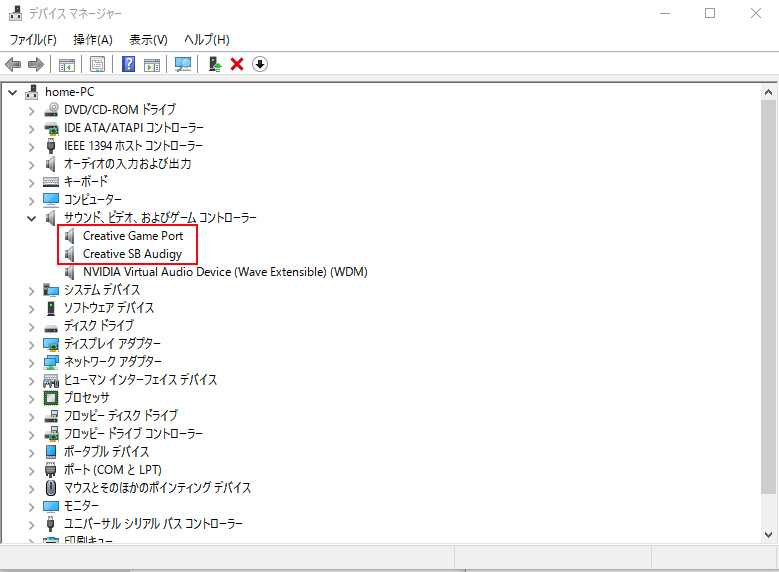 デバイスマネージャーを確認。
デバイスマネージャーを確認。
「不明なデバイス」が無くなり、「サウンド、ビデオ、およびゲームコントローラー」の中に「Creative Game Port」が登録されている。
ひとまず、サウンドカードのインストールは以上。
最後に
Audigyを無効にしたり、ドライバをアンインストールすると、ブルースクリーンが発生するので注意。
回避するには、サポートパック同梱のKillDrv.exeユーティリティを実行してから、再起動を求められたら再起動。 正常に実行してから全てのAudigyソフトウェアまたはドライバのみをアンインストールするとのこと。
以上、サウンドカード、ゲームポートのインストールを終えて、 難関である Microsoft SideWinder Force Feedback Wheel (Gameport版) / サイドワインダー フォース フィードバック ホイール (ゲームポート版)をこの環境に認識させた。
興味のある方は次の投稿をどうぞ。